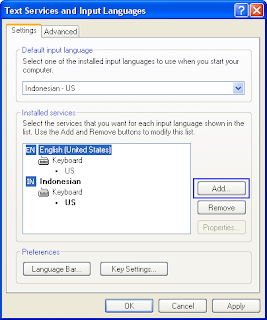Pertama, untuk membeli komputer, tentukan dulu tujuannya (programming, video editing, ngetik, buat punya-punya aja, dll).
Kedua, tentukan budget maksimal yang bisa disediakan untuk membeli perangkat komputer. Budget ini sebaiknya disesuaikan dengan kebutuhan/tujuan pembelian komputer. Makin besar kebutuhannya, tentu makin besar budget yang harus disediakan. Spesifikasi untuk database menggunakan Oracle tentu berbeda dibanding kalau hanya untuk mengetik.
Estimasi budget PC kelas value adalah antara 2,5 - 3 juta rupiah. Untuk multimedia, sekitar 3 - 10 juta rupiah. Desain grafis dan animasi sekitar 20 - 100 juta rupiah. Jadi, bagi yang budgetnya masih dibawah itu, sebaiknya ditunda dulu beberapa saat. Menabung dulu agar mendapat spesifikasi yang nyaman digunakan.
Ketiga, setelah tujuan dan budget didapat, tentukan platform yang ingin digunakan. Ada dua produsen prosesor yang umum menjadi pilihan. Intel dan AMD. Selain itu memang ada beberapa jenis prosesor lain, tapi umumnya dipakai sebagai server atau kegunaan lainnya. Sedangkan untuk personal computer, kedua jenis prosesor inilah yang lazim digunakan (Intel dan AMD). Bagaimana memilihnya ? Lebih bagus yang mana ?
Penjelasan tentang hal ini bisa panjang, karena harus merinci kelebihan dan kekurangan masing-masing prosesor. Untuk hal ini sebaiknya dipelajari sendiri kalau memang berniat memperdalam pengetahuan tentang hal ini. Kecuali kalau butuh cepat, pemilihan platform ini bisa ditanyakan kepada teman yang mengerti tentang hal ini.
Keempat, pikirkan apakah di masa mendatang ada rencana untuk mengupgrade komputer Anda. Misalnya saja, budget Anda saat ini hanya cukup membeli perangkat yang bagus di prosesor dan motherboard, sementara RAM dan VGA nya seadanya. Anda berniat mengupgrade RAM dan VGA agar sesuai dengan kemampuan prosesor dan motherboard pada saat ada dana lagi nanti. Entah bulan depan atau beberapa bulan lagi. Maka hal ini juga harus dipertimbangkan.
Jika tidak ada rencana upgrade, maka spesifikasi komputer yang ingin dibeli harus benar-benar sesuai agar tidak ada ketimpangan pada proses kerjanya [bottleneck]. Karena kedepannya, tidak akan ada penyesuaian peripheral yang digunakan.
Oke, sekarang saya bahas satu persatu masing-masing peripheral yang dibutuhkan.
CPU (Central Processing Unit). Ada banyak tipe prosesor di pasaran. Single core, dual core, celeron, sempron, pentium, athlon, X2, core 2 duo, dll. Untuk pemakaian normal, tidak ada multimedia editing, animasi, server, maka single core bisa digunakan. Tapi perlu dipertimbangkan juga, harga dual core sudah semakin murah. Dengan menabung beberapa saat lagi, Anda bisa mendapatkan prosesor yang lebih baik. Untuk kelas value, disarankan mengambil Sempron dibanding Celeron karena secara default, performance hit dari sempron lebih rendah dari celeron. Untuk kelas menengah, bisa mengambil Athlon X2 AM2. Dan untuk kelas performance, bisa mengambil Intel Conroe.
Motherboard. Pemilihan motherboard ini harus disesuaikan dengan pemilihan prosesor. Misalnya jika Anda memilih prosesor jenis Core 2 Duo, tentu motherboard yang digunakan harus yang socket LGA 775. Tidak bisa membeli motherboard dengan socket AM2 karena tentunya prosesornya tidak akan masuk di slot motherboard.
Jenis-jenis socket ini adalah : AMD : socket A, socket 754, socket 939, socket 940 dan socket AM2. Intel : socket 370, socket 423, socket 478 dan socket LGA775. Tentang merk motherboard, untuk Intel bisa mengambil merk Asrock, Gigabyte, DFI. Untuk AMD, bisa mengambil Biostar, Albatron. Tapi sebaiknya mencari reviewnya terlebih dahulu di internet sebelum memutuskan untuk membeli. Dan agar aman, gunakan chipset yang direkomendasikan oleh pembuat prosesor.
RAM. Semakin besar semakin baik. Saat ini, untuk memenuhi kebutuhan standar software, OS, dll, sangat disarankan menggunakan RAM 512 MB keatas. Untuk programming dan database besar, pilih yang 1 GB. Untuk desain grafis 2 - 4 GB. Untuk pemakaian normal bisa memilih merk Kingston yang cukup compatible dengan banyak jenis motherboard. Untuk performance dan overclock, sangat tidak disarankan menggunakan merk lokal. Untuk hal ini bisa mengambil TeamXtreem, A-Data X-Series dan RAM lain yang memang dibuat khusus untuk itu.
Chipset terbaik untuk keping RAM 128 - 512 MB adalah tccd, windbond, infeon, micron, dan hynix, sedangkan untuk 1 GB UCCC, Micron db-5, infeon CE6. Untuk memilih RAM, amat disarankan mendahulukan memilih chipset daripada merk. Chipset ini bisa dibaca pada keping RAM yang akan dibeli. Sesuaikan jenis RAM dengan motherboard yang dibeli. Jenisnya ada SDRAM, RDRAM, DDR, DDR1, DDR2.
VGA. Untuk penggunaan normal, VGA onboard dari ATI atau NVidia sudah cukup. Untuk VGA non onboard, sebaiknya pilih yang diatas 1,3 juta rupiah, karena dibawah itu, performancenya hampir sama dengan onboard.
Harddisk. Sama seperti RAM, makin besar makin baik. Tapi sebaiknya memilih minimal 80 GB, karena selain kebutuhan data yang makin besar, harganya beda tipis antara 40 GB dan 80 GB. Price/value terbaik berkisar antara 80 - 300 GB. Diatas itu sudah overprice. Untuk yang menghendaki kecepatan, bisa memilih motherboard yang support RAID dan gunakan RAID. Atau bisa mengambil Raptor dengan speed 10.000 rpm [asal siap-siap budgetnya. sebagai perbandingan, 160 GB SATA 7200 rpm harganya sekitar 500 ribu, Raptor 150 GB 10.000 rpm, harganya sekitar 2,3 juta rupiah]. Selain itu, sebaiknya memilih SATA dibanding PATA, karena masa depan channel IDE [PATA] sudah berkurang.
Drive Optic. Disarankan memilih DVD Room atau tidak sama sekali [kalo gak beli, bisa pinjem temen dulu buat install OS]. Harganya pun sekarang sudah dibawah 200 ribu rupiah. Merk hampir semuanya sama.
Sound Card. Cukup gunakan onboard. Atau jika ingin membeli pilih yang 1,2 juta keatas. Dibawah itu, gunakan saja onboard.
PSU (Power Supply Unit). Pilih yang bermerk dan pure power. JANGAN menggunakan power supply bawaan casing. Untuk kelas value, saya sarankan mengambil Acbel atau Enlight. Lebih disarankan Acbel. Untuk yang lebih baik, bisa mengambil Silverstone, Tagan atau merk lainnya yang sudah diakui.
Monitor. Untuk budget dibawah 1 juta [khusus monitornya saja], pilih CRT. Sebaiknya 17 inch agar nyaman saat digunakan. Untuk budget antara 1,6 juta keatas, bisa mengambil LCD 17 inch. Saya sarankan mengambil Samsung.
Tips untuk Pemilihan Komponen
1. JANGAN PERCAYA MERK. Ini teknologi, bukan parade merk.
2. Semua processor itu sama saja dalam segi stability, reliability, ketahanan, dll. Asalkan dia bekerja dalam kondisi ideal. Dan kondisi ideal yang diminta processor berbeda-beda. Pastikan Anda sanggup memberikan kondisi ideal dari processor yang dibeli. Seperti colling extra untuk prescott, PSU lebih powerful untuk DFI, dsb.
3. Jangan terlalu terpaku pada sebuah komponen. Performance tertinggi sebuah komputer hanya secepat komponen paling lambat dalam mata rantai proses komputer. Pastikan Anda memberi dia komponen yang cukup memadai untuk dia bekerja. Terlalu tinggi mubazir, terlalu rendah juga bottleneck.
4. Cek review site yang bisa dipercaya. Sampai saat ini Anandtech, VR-Zone cukup bisa dipercaya, juga forum XtremeSystems. Jangan site yang bias.. contoh site bias yang terkenal adalah Toms hardware. Barang yang masuk ke Toms sudah bisa ditebak yang mana yang bagus. Antara Intel, nVidia, atau ASUS. Nggak jauh jauh dari itu. Demikian pula untuk informasi teknik, jangan gunakan webopedia. Itu bikinan Intel, dan jelas sangat bias ke Intel. Manfaatkan wikipedia yang lebih netral.
Sumber bacaan : http://forum.chip.co.id/f15-desktop-pc
Selasa, 18 Desember 2007
Panduan Merakit atau Memilih Spesifikasi Komputer
Diposting oleh
rusdiantoro
di
17.43
0
komentar
![]()
Senin, 10 Desember 2007
Orbit Download Manager
Setelah mencoba beberapa Download Manager kemarin saya mencoba Orbit. Menurut saya, ini adalah download manager yang tercepat yang pernah saya coba. Namun sayangnya, Orbit ini baru bisa berjalan di lingkungan Windows.
Diposting oleh
rusdiantoro
di
19.08
0
komentar
![]()
Jumat, 07 Desember 2007
How to Start Blogging with Blogger - Blogger Tutorial
Sebelumnya saya sudah memposting Tutorial WordPress.Com. Kali ini saya posting juga tutorial tentang memulai blogging di blogger. Semoga bermanfaat.
Diposting oleh
rusdiantoro
di
21.17
0
komentar
![]()
Step by Step Tutorial on How to Blog - WordPress.Com
Saya baru saja menemukan tutorial wordpress.com dalam format video di youtube. Agar bermanfaat, maka saya posting di blog ini walau bukan di domain wordpress.com, tapi blogspot.com. Karena subdomain saya di wordpress tidak saya gunakan untuk menshare artikel tentang IT.
Untuk mendownload file diatas, bisa ke link berikut. Klik ! [Berlaku 90 hari sejak 18 Dec 2007 12:39:38]. Dan untuk membuka file .flv ini, membutuhkan FLV Player. Bisa di download di sini. Klik !
Diposting oleh
rusdiantoro
di
20.31
0
komentar
![]()
Kamis, 08 November 2007
Troubleshooting : Mismatch Port Switch
Terkadang sebuah switch yang terhubung dengan switch lain, memiliki koneksi yang tidak match. Hal ini bisa dilihat dari nyala LED pada port switch. Nyala normalnya adalah berwarna kuning. Tapi kalau tidak match, warnanya akan berubah-ubah antara kuning dan orange.
Jika ini terjadi, masalah yang paling sering adalah karena tidak samanya konfigurasi antara switch satu dan lainnya. Dibawah ini saya gambarkan secara sederhana dua buah switch yang saling terhubung.
Sekarang, kita lihat konfigurasi masing-masing switch.
Switch-A#sh running-config interface fas0/2
Building configuration...
Current configuration : 155 bytes
!
interface FastEthernet0/2
description "Downlink-Switch-B"
switchport trunk allowed vlan 1,5,205,500,508
switchport mode trunk
storm-control action shutdown
end
Switch-B#sh running-config interface fas0/12
Building configuration...
Current configuration : 155 bytes
!
interface FastEthernet0/12
description "UPLINK-Switch-A"
switchport trunk allowed vlan 1,5,205,500,508
switchport mode trunk
speed 100
duplex full
end
Terlihat diatas, pada switch B terdapat konfigurasi speed 100 dan duplex full. Hal ini akan membuat pesan mismatch di switch dan LED port akan berwarna orange. Penyelesaiannya ada dua cara.
Pertama, kita hilangkan konfigurasi speed 100 dan duplex full pada switch B sehingga konfigurasi menjadi auto. Tapi tunggu dulu. Pengalaman saya, ketika kita menghilangkan konfigurasi speed 100 dan duplex full dari host dengan telnet, maka yang terjadi adalah switch B tidak bisa diakses sama sekali. [Catatan, antara switch A dan switch B menggunakan fiber optic dan converter allied telesyn].
Kedua, yaitu dengan menambahkan speed 100 dan duplex full pada Switch A. Ini cara yang aman.
Diposting oleh
rusdiantoro
di
16.57
0
komentar
![]()
Rabu, 03 Oktober 2007
Menulis Huruf Arab di Linux dan Windows
السلام عليكم ورحمة الله وبركاته
Bagaimana menulis huruf arab di linux dan windows. Kali ini saya mencoba menulis tentang hal ini.
1. Menulis Huruf Arab di GNU/Linux Debian Etch
Saya mencoba hal ini menggunakan Debian Etch dengan KDE. Untuk distro lain, mungkin bisa disesuaikan di beberapa bagian. Langsung saja, pertama klik Control Center di KMenu.
Maka, akan tampil halaman Control Center sebagai berikut.
Pilih Regional & Accessibility > Keyboard Layout. Setelah halaman Keyboard Layout terbuka, klik Enable keyboard layouts. Pilih Arabic, kemudian klik button Add >>. Maka dibagian Active layouts akan bertambah layout Arabic. Setelah itu, pada bagian layout variant, pilih qwerty. Setelah selesai, klik Apply.
Kemudian, buka OpenOffice Writer. Klik Tools > Options.
Pilih Language Settings > Language. Pada bagian Enhanced language support, klik Enabled for complex text layout (CTL). Setelah itu, pada bagian CTL, pilih Arabic (Saudi Arabia). Setelah selesai, klik OK.
Untuk men-switch antara tulisan latin dan tulisan arab, cukup klik icon pada panel. US untuk latin, dan ARA untuk arab.
Setelah mengklik icon dan berada pada sesi ARA, maka penulisan huruf arab dapat langsung dilakukan. Misalnya saya mengetikkan ucapan salam seperti gambar dibawah pada OpenOffice.
Selesai.
2. Menulis Huruf Arab di Windows
Di windows, langkah-langkahnya adalah sebagai berikut. Klik Start > Control Panel.
Setelah tampil halaman Control Panel, klik Date, Time, Language, and Regional Options.
Setelah terbuka, pilih Regional and Language Options.
Setelah itu akan tampil halaman Regional and Language Options. Pilih Language. Dibagian Supplemental language support, klik Install files for complex scripts and right-to-left languages (including Thai).
Klik OK jika tampil layar berikut.
Setelah itu, klik Apply, kemudian klik button Details. Akan tampil halaman Text Services and Input Languages seperti dibawah ini. [NB : Jika pada saat klik Apply diatas, kemudian windows meminta reboot komputer, maka tidak perlu direboot]
Klik button Add. Akan tampil halaman Add Input language. Pilih Arabic (Saudi Arabia) untuk Input language dan Arabic(101) untuk Keyboard layout/IME. Kemudian klik OK.
Setelah itu akan kembali ke halaman Text Services and Input Languages. Pada bagian Preferences klik button Key Settings.
Akan tampil pesan berikut, klik Yes.
Kemudian akan tampil halaman untuk menentukan tombol yang akan diketik untuk men-switch penulisan bahasa. Jika sesuai dengan gambar dibawah, maka untuk men-switch antara bahasa latin dengan arab, bisa mengklik Alt+Shift.
Selesai. Klik OK sampai keluar Control Panel. Kemudian kita dapat mencoba mengetikkan huruf arab di program Wordpad, MS Office atau OpenOffice. Saya mencoba di Notepad, dan hasilnya sebagai berikut.
Selesai. Untuk memilih mengetik dalam bahasa latin atau arab, gunakan Alt+Shift atau sesuai dengan yang anda pilih mode switch diatas. Atau pilih dengan menggunakan icon di sudut kanan bawah dekstop windows.
Dan dibawah ini adalah layout keyboard Arab.

Dari gambar diatas, keyboardnya ada tulisan arabnya. Tapi jangan khawatir. Keyboard anda yang biasa juga bisa menuliskan huruf arab, hanya saja mungkin anda harus bolak-balik mencocokkannya dengan gambar diatas karena belum hafal huruf-huruf arabnya. Tapi, lama-kelamaan, insya الله hafal dengan sendirinya.
الحمد لله
Diposting oleh
rusdiantoro
di
18.54
0
komentar
![]()
Minggu, 30 September 2007
Menambahkan Vlan di Linux Router
Untuk menambahkan Vlan di linux router, ada beberapa hal yang harus dipenuhi.
Pertama, kernel yang digunakan support 802.1q.
Kedua, sudah menyertakan paket vconfig.
Ketika semua sudah terpenuhi, maka selanjutnya adalah menambahkan Vlan di linux router. Caranya :
r2:~# vconfig add eth0 9
Added VLAN with VID == 9 to IF -:eth0:-
Perintah diatas berarti menambahkan vlan 9. Kemudian, untuk mendefinisikan IP Address di Vlan tersebut, caranya adalah :
r2:~# ifconfig eth0.9 up 66.77.12.65 broadcast 66.77.12.95 netmask 255.255.255.224
Hal ini berarti, pada Vlan 9 didefinisikan IP 66.77.12.65/27.
Diposting oleh
rusdiantoro
di
23.00
0
komentar
![]()
Rabu, 26 September 2007
Membaca Partisi Windows di Linux
Terkadang, partisi windows tidak dapat dibaca di Linux oleh user biasa. Untuk membuat partisi windows dapat terbaca di Linux oleh user biasa, caranya adalah sebagai berikut (catatan : saya menggunakan Debian Etch dan prosesor AMD64) :
1. Buat satu directory di dalam directory /media. Sesuaikan dengan jumlah partisi windows. Misalnya partisi windows adalah C, D dan E, maka buat 3 direktory :
# mkdir /media/win-c
# mkdir /media/win-d
# mkdir /media/win-e
2. Edit file /etc/fstab :
# vi /etc/fstab
3. Tambahkan baris berikut kedalam file /etc/fstab :
/dev/sda1 /media/win-c ntfs users,owner,ro,umask=000 0 0
/dev/sda5 /media/win-d ntfs users,owner,ro,umask=000 0 0
/dev/sda6 /media/win-e ntfs users,owner,ro,umask=000 0 0
Jika menggunakan harddisk PATA, cukup ganti /dev/sda1 menjadi /dev/hda1, dan seterusnya.
4. Reboot komputer. Maka partisi windows akan dapat dibaca dari Linux.
Tambahan !
Dengan mengubah ro menjadi rw pada "users,owner,ro,umask=000", kita bisa membuat file di partisi windows menjadi read/write. Jadi, nantinya akan menjadi seperti ini :
/dev/sda1 /media/win-c ntfs users,owner,rw,umask=000 0 0
Tapi hal ini punya keterbatasan, yaitu hanya bisa mengedit file yang sudah ada di partisi windows (tidak bisa membuat file baru).
Diposting oleh
rusdiantoro
di
23.31
0
komentar
![]()
Minggu, 23 September 2007
Teknik Konfigurasi Cisco Catalyst Dasar
Kali ini saya mencoba berbagi pengetahuan tentang teknik konfigurasi Cisco Catalyst. Hal-hal yang dibutuhkan untuk konfigurasi adalah sebuah PC atau laptop dengan port COM, kabel Console, dan sebuah program Minicom (linux) atau Hyper Terminal (windows) atau bisa menggunakan Putty versi terbaru (versi lama belum bisa mengakses Console). Jika laptop yang digunakan tidak ada port COM, bisa menggunakan kabel converter COM ke USB dengan asumsi komputernya ada port USB.
Kemudian, hubungkan kabel Console ke port COM komputer dan port Console Catalyst. Jika menggunakan minicom di linux, cara adalah :
r2 ~ $ sudo minicom -o -s
Akan tampil seperti ini :
┌─────[configuration]──────┐
│ Filenames and paths │
│ File transfer protocols │
│ Serial port setup │
│ Modem and dialing │
│ Screen and keyboard │
│ Save setup as dfl │
│ Save setup as.. │
│ Exit │
│ Exit from Minicom │
└──────────────────────────┘
Pilih Serial port setup.
┌─────────────────────────────────────────┐
│ A - Serial Device : /dev/ttyS0│
│ B - Lockfile Location : /var/lock │
│ C - Callin Program : │
│ D - Callout Program : │
│ E - Bps/Par/Bits : 9600 8N1 │
│ F - Hardware Flow Control : Yes │
│ G - Software Flow Control : No │
│ Change which setting? │
└─────────────────────────────────────────┘
Ketik A untuk mengubah serial device. Karena yang digunakan adalah COM, maka ketikkan /dev/ttyS0 atau /dev/ttyS1. Jika menggunakanUSB, bisa menuliskan /dev/ttyusb0. Ketik E untuk mengubah speed rate menjadi 9600.
Jika menggunakan windows bisa memakai hyper terminal . Pilih nama port yang terhubung ke Catalyst (COM1). Set speed rate menjadi 9600.
Sebelumnya, ada hal yang harus diketahui, karena akan dipakai di semua penjelasan teknik konfigurasi. Yaitu, ada dua buah mode pada teknik konfigurasi Cisco.
Pertama, User EXEC Mode. Ketika user berada pada daerah mode ini, user hanya bisa mengakses Catalyst secara terbatas. Tidak bisa melakukan konfigurasi apapun, kecuali hanya melihat isi konfigurasi yang telah berjalan (juga hanya terbatas). Tanda bahwa user berada pada User EXEC Mode adalah jika perintah pada layar terminal linux atau Hyper Terminal atau Command Prompt atau program lainnya yang digunakan, seperti di bawah ini :
router>
Kedua, Privileged EXEC Mode. Pada mode ini, user bisa mengakses Catalyst bahkan sampai konfigurasi apapun di dalamnya. Untuk bisa ke Privileged EXEC Mode ini, user cukup mengetikkan perintah “enable” pada User EXEC Mode. Terlihat pada contoh dibawah :
router>enable
router#
Tampilan “router#” menunjukkan bahwa user berada pada Privileged EXEC Mode. Setelah masuk ke mode Privileged, konfigurasi bisa dimulai. Gambaran umum konfigurasi catalyst sebagai berikut.
Setting Password
router>enable
router#configure terminal
router(config)#enable password password
router(config)#enable secret secret
Setting Host Name
router>enable
router#configure terminal
router(config)#hostname nama-host
Setting Vlan
router>enable
router#configure terminal
router(config)#vlan nomor-vlan
router(config-vlan)#name nama-vlan
Setting IP Address pada Vlan
router>enable
router#configure terminal
router(config)#interface vlan 1
router(config-if)#ip address address mask
router(config-if)#no shutdown
Setting Deskripsi pada Port
router>enable
router#configure terminal
router(config)#interface nama-port
router(config-if)#description “Uplink ke PPSI”
router(config-if)#end
Setting IP Gateway
router>enable
router#configure terminal
router(config)#ip default-gateway address
Setting Port-Speed dan Link-Mode
router#configure terminal
router(config)#interface nama-port
router(config-if)#speed 100
router(config-if)#duplex full
router#configure terminal
router(config)#interface nama-port
router(config-if)#switchport mode access
router(config-if)#switchport access vlan nama-vlan
router#configure terminal
router(config)#interface nama-port
router(config-if)#switchport mode trunk
router(config-if)#switchport trunk allowed vlan nama-vlan
Setting Line VTY
router#configure terminal
router(config)#line vty 0 4
router(config-line)#login
router(config-line)#password password
Setting Line Con 0
router#configure terminal
router(config)#line con 0
router(config-line)#login
router(config-line)#password password
Melihat Semua Konfigurasi
router#show running-config
Menghapus Semua Konfigurasi
router#erase startup-config
router#dir
router#delete flash:vlan.dat
router#dir
router#reload
Sekarang kita mulai penjelasan untuk masing-masing bagian.
1. Setting Password
Setting password dilakukan untuk mencegah akses user yang tidak memiliki hak akses. Setting password ini harus dilakukan pada Privileged EXEC Mode. Caranya seperti yang telah dijelaskan secara singkat diatas, yaitu :
router>enable
Perintah ini digunakan untuk mengubah dari User EXEC Mode ke Privileged EXEC Mode.
router#configure terminal
Setelah berhasil masuk ke Privileged EXEC Mode, maka perintah selanjutnya adalah “configure terminal”. Perintah ini digunakan untuk mengubah konfigurasi pada terminal Catalyst.
router(config)#enable password Contoh@jA
Kita akan masuk pada mode konfigurasi (nama modenya apa saya lupa). Perintah yang dimasukkan adalah “enable password Contoh@jA”. Contoh@jA adalah contoh password yang digunakan.
router(config)#enable secret TestJu9@
Sebenarnya, hal terpenting untuk pengamannya adalah pada perintah “enable secret blabla” ini. Karena, inilah yang akan diminta oleh Catalyst ketika seorang user ingin mengaksesnya. Perintahnya sama seperti “enable password blabla” tadi, hanya saja yang diketikkan adalah “enable secret TestJu9@”. TestJu9@ adalah ‘password’ yang akan diminta ketika kita ingin masuk dari User EXEC Mode ke Privileged EXEC Mode.
Perbedaan antara “password” dan “secret” adalah pada enkripsinya. Untuk “enable password Contoh@jA”, maka kata “Contoh@jA” akan ditampilkan tanpa enkripsi jika kita tidak menset Catalyst untuk mengenkripsi password. Sedangkan untuk “enable secret TestJu9@”, maka kata “TestJu9@” akan dienkripsi meskipun Catalyst tidak diset untuk itu. Contohnya seperti berikut :
enable secret 5 $1$Kev5$QvRbEv1Queo9.y.hCGjAj/
enable password 7 Contoh@jA
2. Setting Hostname
Setting Hostname bertujuan untuk memberi identitas pada Catalyst. Jika kita bermain di jaringan besar seperti LAN, atau bahkan WAN, tentu Catalyst yang digunakan bukan satu atau dua unit, tapi bisa mencapai puluhan bahkan ratusan unit. Hal ini tentu membingungkan jika semua Catalyst memiliki nama yang sama. Untuk itu, diberikanlah nama pada Catalyst agar masing-masing memiliki identitas yang unix.
Sama seperti setting password sebelumnya, untuk bisa men-setting hostname, maka kita harus masuk ke Privileged EXEC Mode. Selanjutnya, ketikkan perintah “hostname nama-host”.
router>enable
router#configure terminal
router(config)#hostname Router-Ged-A
Perintah “hostname Router-Ged-A” diatas berarti menamakan Catalyst dengan nama “Router-Ged-A”.
Router-Ged-A(config)#
Ini adalah tampilan yang akan dihasilkan ketika selesai mengetikkan “hostname Router-Ged-A” dan menekan enter. Terlihat bahwa Catalyst tidak lagi menggunakan nama default-nya, tetapi sudah menggunakan nama lain.
Tips : Untuk pemberian nama, sesuaikan dengan tempat meletakkan Catalyst tersebut. Misal, Catalyst akan diletakkan pada gedung B lantai 8, maka nama yang mudah untuk pemeliharaannya adalah “Cisco-Ged-B-8".
3. Setting Deskripsi Sebuah Port
Sebelumnya Anda bayangkan dulu. Kalo ada 100 Catalyst pada sebuah jaringan besar, dan tiap Catalyst mempunyai 12 sampai 24 port, maka kalau dijumlah ada sekitar 1200 sampai 2400 port. Hmm... Tentunya sangat sulit menghafal satu-persatu port-port Catalyst tersebut. Agar mudah untuk me-manage, di tiap port diberikan identitas agar tidak tertukar. Lantas, bagaimana cara konfigurasi untuk memberi nama masing-masing port. Berikut perintahnya :
router#configure terminal
router(config)#interface fa0/1
Untuk bisa mengakses sebuah port, perintah yang dipakai adalah “interface nama-port”. Misal “interface fa0/1″ berarti mengakses interface Fast Ethernet port ke 1. Setelah memasukkan perintah ini, maka user akan berada pada area Fast Ethernet 1 — hal ini berlaku untuk port lainnya, seperti Gigabit, sesuai akses yang diinginkan.
router(config-if)#description “Uplink ke Provider”
Perintah ini bertujuan memberikan deskripsi ke sebuah port, yakni dengan mengetikkan “description deskripsi-port”. Misalnya, perintah “description Uplink ke Provider”, berarti deskripsi untuk port ini adalah “Uplink ke Provider”. Karakter maksimal untuk deskripsi ini adalah sebanyak 85 karakter (maaf, saya agak lupa maksimal berapa karakter, tapi kalau tidak salah 85).
4. Setting gateway
Untuk bisa menyetting IP Gateway pada Catalyst, konfigurasi yang harus dituliskan adalah sebagai berikut :
router#configure terminal
router(config)#ip default-gateway 192.168.70.1
Ketikkan perintah “ip default-gateway alamat-gatewaynya”. Misalnya, kita ingin memberikan gateway 192.168.70.1, maka perintah yang harus diketikkan adalah “ip default-gateway 192.168.70.1“. Jika konfigurasi ini terlupa tidak dituliskan, maka catalyst tidak akan bisa 'berjalan', karena tidak ada 'sumber' acuan untuk jalur internet.
5. Setting Speed dan Mode
Setting speed dan mode dilakukan pada sebuah port. Berikut perintah yang harus dimasukkan.
router#configure terminal
5.1 Konfigurasi Speed
router(config)#interface nama-port
Perintah “interface nama-port” sebenarnya sudah dibahas diatas, tetapi disini saya mengingatkan kembali bahwa perintah ini adalah untuk masuk ke suatu interface port tertentu yang dikehendaki. Misalnya interface Fast Ethernet, Serial atau Gigabit.
router(config-if)#speed 100
Perintah ini digunakan untuk menyeting secara permanent kecepatan maksimum yang bisa di-handle oleh Catalyst. Penyetingan ini berdasarkan kebutuhan yang ada pada suatu jaringan. Selain itu, juga bisa didasarkan pada perangkat lainnya, dalam hal ini misalnya “Converter”.
Sebelumnya saya jelaskan sedikit, converter yang kita bahas sekarang adalah satu alat yang bisa mengubah sinyal dari sinyal cahaya ke dalam sinyal digital dan sebaliknya, dari sinyal digital ke cahaya (untuk diteruskan ke dan dari fiber optik). Lihat gambar disamping. Converter memiliki nilai kerja yang berbeda-beda. Ada yang hanya mampu sampai 10 Mbps, ada yang sampai 100 Mbps. Hal ini tergantung converter tersebut.
Jika converter memiliki nilai kerja 100 Mbps, maka kita bisa mensetnya menjadi 100 pada konfigurasi speed catalyst. Jika converter 10 Mbps, maka kita bisa mensetnya menjadi 10. Sebenarnya, catalyst bisa secara otomatis mendeteksi speed dari Converter dan menyesuaikan diri. Namun, terkadang hal ini dibutuhkan jika memang kedua titik hubungan dikonfigurasi seperti itu.
router(config-if)#duplex full
Perintah ini untuk membuat sebuah catalyst bekerja menjadi sistem duplex (dua arah).
5.2 Konfigurasi Mode
Setelah menyeting speed pada port, selanjutnya adalah menyetting mode yang akan digunakan. Mode yang akan dipakai ada dua macam, yaitu :
A. Mode Access
Pada mode ini, user dapat melakukan setting vlan untuk jalur broadcast domain hanya satu vlan (tentang vlan insya Alloh saya bahas dalam tulisan tersendiri). Hal ini berguna misalnya untuk pengetesan jaringan lewat Catalyst langsung ke PC, yang membutuhkan sebuah mode Access. Atau juga koneksi ke HUB yang akan berjalan hanya jika mode dalam keadaan access. Perintah yang dimasukkan adalah sebagai berikut :
router(config-if)#switchport mode access
Perintah ini untuk menyetting port tertentu menjadi ber-mode access. Karena bermode access, maka hanya satu vlan yang bisa dideskripsikan pada port ini.
router(config-if)#switchport access vlan nama-vlan
Perintah ini untuk mendeskripsikan satu vlan tertentu yang bisa diakses melalui port yang sedang di konfigurasi ini. Misalnya, kita akan mendeskripsikan vlan 200, maka perintahnya adalah “switchport access vlan 200“.
router(config-if)#no shutdown
Jangan lupa mengetikkan perintah ini. Karena jika tidak, interface yang telah di konfigurasi akan tetap dianggap masih shutdown.
B. Mode Trunk
Pada mode ini, dalam satu port user bisa mendefinisikan lebih dari satu vlan. Hal ini berguna misalnya untuk koneksi antar Catalyst, yang memang melewatkan vlan dari satu LAN ke LAN lainnya. Berikut perintah yang harus dimasukkan.
router(config-if)#switchport mode trunk
Perintah ini untuk menyetting port tertentu menjadi ber-mode trunk. Karena bermode trunk, maka pada port dapat didefinisikan banyak vlan.
router(config-if)#switchport trunk allowed vlan nama-vlan
Perintah ini untuk mendeskripsikan vlan-vlan apa saja yang akan dilewatkan dalam port tersebut. Misalnya, kita akan melewatkan vlan 200 sampai vlan 204 dan vlan 500 sampai vlan 507,maka perintahnya adalah “switchport trunk allowed vlan 200-204,500-507“.
Jadi, ketika kita ingin mengkonfigurasi sebuah Catalyst pada port 10 yang akan melewatkan vlan 200 sampai 340, dengan speed 100 dan duplex full, perintah yang kita ketikkan adalah sebagai berikut :
router#configure terminal
router(config)#interface fa0/10
router(config-if)#switchport mode trunk
router(config-if)#switchport trunk allowed vlan 200-340
router(config-if)#speed 100
router(config-if)#duplex full
router(config-if)#no shutdown
6. Setting Line VTY dan Line 0
Line VTY
Line vty itu adalah jalur yang digunakan untuk mengakses Catalyst dari jarak jauh. Ketika bermain di jaringan besar, tentunya sulit mendatangi satu persatu catalyst untuk dicek keadaannya, penambahan konfigurasi yang dibutuhkan dan lain sebagainya. Untuk itulah, diperlukan jalur yang khusus digunakan untuk melakukan hal ini. Dan itulah line vty.
Penyetingannya adalah sebagai berikut :
router#configure terminal
router(config)#line vty 0 4
Perintah ini untuk masuk ke line vty 0 sampai 4 (artinya jalur/terminal ke 0 sampai ke 4).
router(config-line)#login
Perintah ini dituliskan agar admin jaringan bisa masuk atau login ke dalam catalyst melalui jarak jauh (misalnya telnet). Jika perintah ini tidak atau lupa ditulis, maka admin tidak akan bisa mengakses sama sekali melalui jarak jauh.
router(config-line)#password M@sihContoh
Sebuah password diperlukan untuk melindungi catalyst saat diakses dari jarak jauh. Jika tiga kali salah memasukkan, maka koneksi akan diputus.
Perintahnya ada sedikit perbedaan dengan pemberian password yang lalu, yakni tidak perlu mengetikkan “enable”, tapi cukup “password isi-password”. “M@sihContoh” adalah password yang harus dimasukkan saat user ingin mengakses catalyst dari jarak jauh tersebut.
Line Con 0
Sama seperti line vty, line con 0 juga merupakan jalur yang digunakan untuk mengakses catalyst. Perbedaannya adalah, kalau line vty untuk jarak jauh, maka line con 0 adalah koneksi melalui Console. Jadi, langsung pada catalystnya. Semua konfigurasi catalyst pertama kali dilakukan lewat port Console ini.
router#configure terminal
router(config)#line con 0
Perintah ini digunakan untuk mengakses line con 0.
router(config-line)#login
Perintah ini harus dituliskan agar password menjadi aktif. Jika perintah ini tidak dituliskan, pada saat user mengakses catalyst lewat console, maka akses akan langsung masuk ke Privileged Mode, walaupun password sudah disetting.
router(config-line)#password isi- password
Perintah ini tentunya sudah jelas sekali yaitu untuk mendefinisikan password pada line con 0, sehingga setiap user yang ingin mengakses catalyst melalui console akan dimintai password terlebih dahulu. Hal ini untuk melindungi catalyst dari akses yang tidak berhak. Karena biasanya, catalyst ditempatkan pada daerah yang jauh dari jangkauan admin jaringan. Bisa saja, orang yang berada dekat dengan catalyst tersebut ingin mencoba mengakses lewat console. Password melindungi catalyst dari hal tersebut.
7. Keluar Konfigurasi
router(config-if)#end
Setelah semua konfigurasi selesai, user bisa mengetikkan perintah "exit" atau “end” untuk keluar dari mode konfigurasi terminal, kembali ke Privileged Exec Mode dan akan tampil seperti berikut :
router#
8. Melihat dan Menghapus konfigurasi
Melihat Konfigurasi
Untuk melihat hasil konfigurasi menggunakan perintah berikut :
router#show running-config
Setelah masuk ke privileged mode, maka user cukup menuliskan “show running-config”. Maka akan tampil semua konfigurasi yang telah dibuat.
Di bawah ini adalah contoh konfigurasi catalyst mulai dari masuk ke User EXEC Mode, Privileged Mode sampai menampilkan semua detail konfigurasi.
User Access Verification
Password: ---> (Disini diminta password VTY 0 4 atau Con 0)
Switch-Ged-A>enable
Password: ---> (Disini diminta SECRET)
Switch-Ged-A#show running-config
Building configuration...
Current configuration : 1937 bytes
!
version 12.1
no service pad
service timestamps debug uptime
service timestamps log uptime
service password-encryption
!
hostname Switch-Ged-A
!
enable secret 5 $1$Kev5$QvRbEv1Queo9.y.hCGjAj/
enable password 7 151E045C25232C2521
!
ip subnet-zero
!
vtp mode transparent
!
spanning-tree mode pvst
no spanning-tree optimize bpdu transmission
spanning-tree extend system-id
!
!
!
!
vlan 5
name HOTSPOT
!
vlan 142,144-149
!
interface FastEthernet0/1
switchport access vlan 149
switchport mode access
speed 10
duplex full
!
interface FastEthernet0/2
switchport access vlan 148
switchport mode access
!
interface FastEthernet0/3
description "GED-5"
switchport access vlan 142
switchport mode access
!
interface FastEthernet0/4
description "GED-9"
switchport access vlan 142
switchport mode access
!
interface FastEthernet0/5
description "GED-7"
switchport access vlan 142
switchport mode access
!
interface FastEthernet0/6
description "GED-8"
switchport trunk allowed vlan 1,5,142
switchport mode trunk
!
interface FastEthernet0/7
description "UPLINK-GD-2"
switchport trunk allowed vlan 1,5,140-149
switchport mode trunk
!
interface FastEthernet0/8
!
interface FastEthernet0/9
!
interface FastEthernet0/10
!
interface FastEthernet0/11
!
interface FastEthernet0/12
!
interface Vlan1
ip address 192.168.70.42 255.255.255.0
no ip route-cache
!
ip default-gateway 192.168.70.1
no ip http server
!
line con 0
line vty 0 4
password 7 151E045C25232C2521
login
line vty 5 15
password 7 151E045C25232C2521
login
!
!
end
Switch-Ged-A#
Menghapus Konfigurasi
Ada kalanya sebuah catalyst perlu dihapus semua konfigurasi di dalamnya. Entah karena ingin diganti yang baru, atau alasan lainnya. Daripada menghapus satu-persatu konfigurasi di tiap port atau tiap vlan, akan lebih mudah menggunakan perintah berikut :
router#erase startup-config
Perintah ini digunakan untuk memulai menghapus konfigurasi.
router#dir
Kemudian, kita lihat dulu adakah file “vlan.dat” di catalyst tersebut. Jika ya, maka kita dapat melanjutkan ke perintah berikutnya.
router#delete flash:vlan.dat
Perintah ini digunakan untuk menghapus file “vlan.dat” yang berisi semua konfigurasi catalyst.
router#dir
Untuk memastikan bahwa file benar-benar hilang, ketikkan perintah ini.
router#reload
Reload catalyst.
9. Menyimpan Konfigurasi
Gunakan perintah "copy running-config startup-config".
router#copy running-config startup-config
Destination filename [startup-config]?
Building configuration...
[OK]
router#
Yah, itu saja pembahasan yang bisa saya tuliskan tentang teknik konfigurasi cisco catalyst ini. Semoga bermanfaat.
Diposting oleh
rusdiantoro
di
17.48
0
komentar
![]()
Rabu, 19 September 2007
Membuat Linux Router Sederhana
Untuk membuat linux router, hal-hal yang harus disiapkan adalah sebagai berikut :
1. Sebuah PC. Spesifikasi minimumnya belum saya ketahui. Tapi pentium II atau III sudah cukup jika digunakan hanya untuk jaringan kecil.
2. CD Instalasi Linux.
Untuk percobaan ini saya menggunakan Debian Etch. Alasan utamanya, karena saya baru bisa distro Debian, lainnya belum. Untuk distro yang lain kemungkinan sama saja. Hanya mungkin terdapat beberapa perbedaan pada setting ethernet card atau lainnya. Misalnya, di debian, untuk setting IP dilakukan di file /etc/network/interfaces, sedangkan slackware dilakukan di file /etc/rc.d/rc.inet1.conf. Untuk distro lain, hal ini bisa disesuaikan. Namun, yang terpenting karena ini akan dijadikan router maka yang dibutuhkan adalah kehandalan dan kestabilan.
3. LAN Card 2 buah.
Oke, langsung aja. Pertama kali, install Linux Debian. Kalau masih double sama windows bisa membuat satu partisi khusus untuk linux. Tidak perlu besar. Karena kita tidak akan menginstall dekstop dsb, cukup menginstall base systemnya. Oke, bahasan tentang install linux bisa jadi satu pembicaraan panjang. So, kita tunda dulu. saya asumsikan semua sudah bisa untuk hal ini.
Nah, setelah booting ke linux masuk sebagai root. Selanjutnya, ketikkan perintah berikut :
r2:~# echo “1″ >/proc/sys/net/ipv4/ip_forward
Perintah ini bertujuan untuk mangaktifkan opsi bahwa komputer tersebut akan digunakan sebagai router. Kemudian, kita akan mensetting DNS Server. Jika dalam jaringan tidak ada DNS Server, maka perlu install DNS server di komputer. Saya asumsikan sudah ada DNS Server pada jaringan. Maka, cukup edit file /etc/resolv.conf dan masukkan alamat DNS Servernya.
r2:~# vi /etc/resolv.conf
nameserver 66.77.24.2
Setelah itu, masukkan IP Address untuk tiap-tiap ethernet Card. IP ini disesuaikan dengan kondisi network masing-masing. Misalnya, yang saya test, untuk interface ke Cisco Router pusat, saya memakai IP private 172.16.90.0/24 dan untuk ke arah lokal, misalnya saya pake IP public 66.77.90.0/24. Nah, settingan IP untuk masing-masing interface lebih kurang kaya gini :
r2:~# vi /etc/network/interfaces
auto lo eth0 eth1
iface lo inet loopback
allow-hotplug eth0
iface eth0 inet static
address 172.16.90.2
netmask 255.255.255.0
network 172.16.90.0
broadcast 172.16.90.255
gateway 172.16.90.1
iface eth1 inet static
address 66.77.90.1
netmask 255.255.255.0
network 66.77.90.0
broadcast 66.77.90.255
Nah, kalau sudah, save dan keluar dari file interfaces. Ada satu hal yang harus diperhatikan disini. Eth1 dalam hal ini bertindak sebagai Gateway untuk segment IP 66.77.90.0/24. Untuk itu, IP yang diset pada ethernet 1 adalah 66.77.90.1. Karena itu juga, pada eth1 tidak disetting gatewaynya. Sekarang, langkah terakhir adalah mengedit file ipv4_forward untuk mem-forwardkan ip dari 2 ethernet.
r2:~# vi /etc/network/options
ip_forward = yes
spoofprotect = yes
syncookies = no
Setelah melakukan semua itu, restart interfacenya. Tidak perlu dengan merestart komputer, cukup restart interfacenya dengan cara :
r2:~# /etc/init.d/networking restart
Nah, Linux Router sudah selesai dibuat.
Pada saat ditest ternyata belum jalan. Lho, kenapa ini. Hmm.. ternyata Cisco Router pusatnya belum di setting routingnya. Untuk itu, kita juga harus menset routing di sisi Cisco Routernya. Caranya sebagai berikut :
Kita masuk ke mode priviledge cisco router. Kemudian lakukan langkah-langkah berikut :
router#conf t
router(config)#ip route 66.77.90.0 255.255.255.0 172.16.90.2
Kemudian save konfigurasinya. Nah, karena segment IP 172.16.90.0/24 dibuat dalam satu VLAN, maka jangan lupa untuk mensetting VLAN di semua jalur yang dilaluinya sampai ke router yang dituju.
Diposting oleh
rusdiantoro
di
18.59
1 komentar
![]()